Google Assistant
Prepare Google account
1.If you don’t have an Google account, please register one on Google website.
Complete product networking configuration in the Stellar Wi-Fi
Complete the devices’s networking configuration according to the prompts in the App.
In the App, change the name of the device to an easily identifiable name such as Alexa; names are usually in English, such as “bed light”.
Google Home link action
1.Open the Google Home app on your phone. After successfully logging in, select the “Add” button and select “Set up device”.
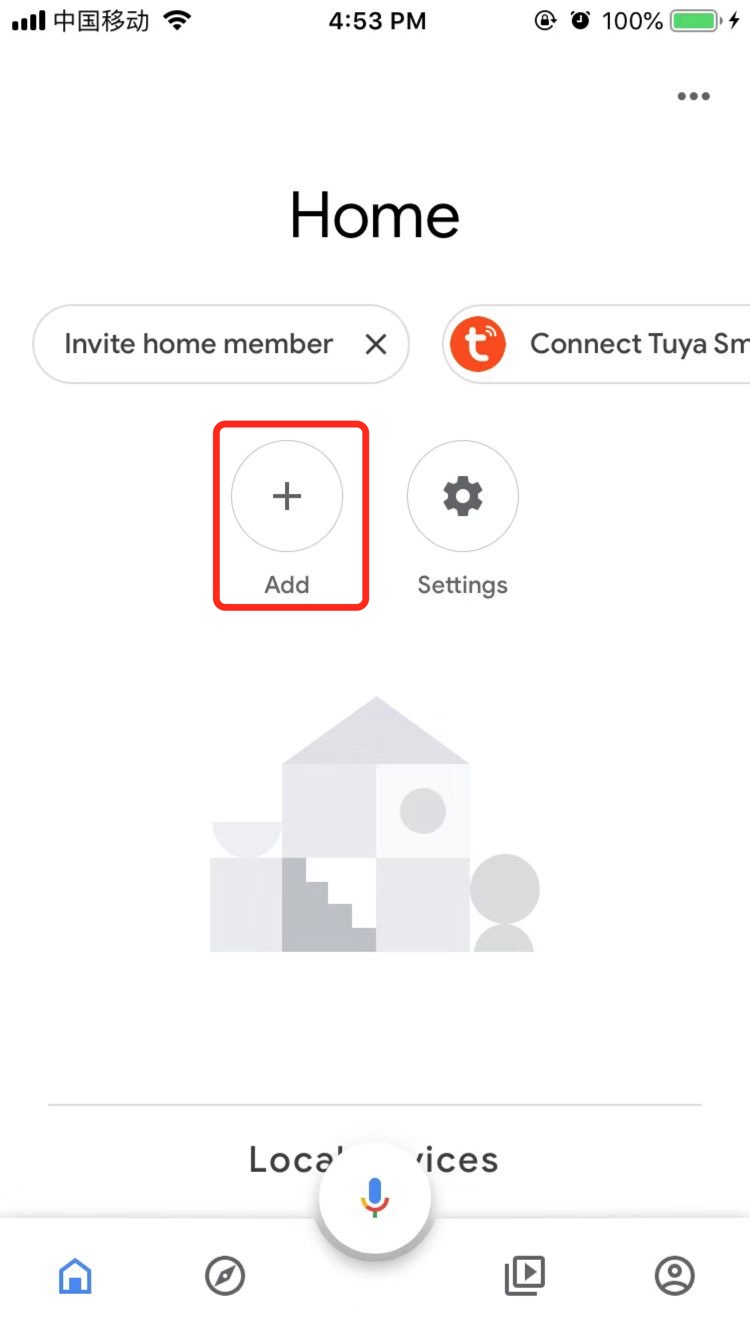
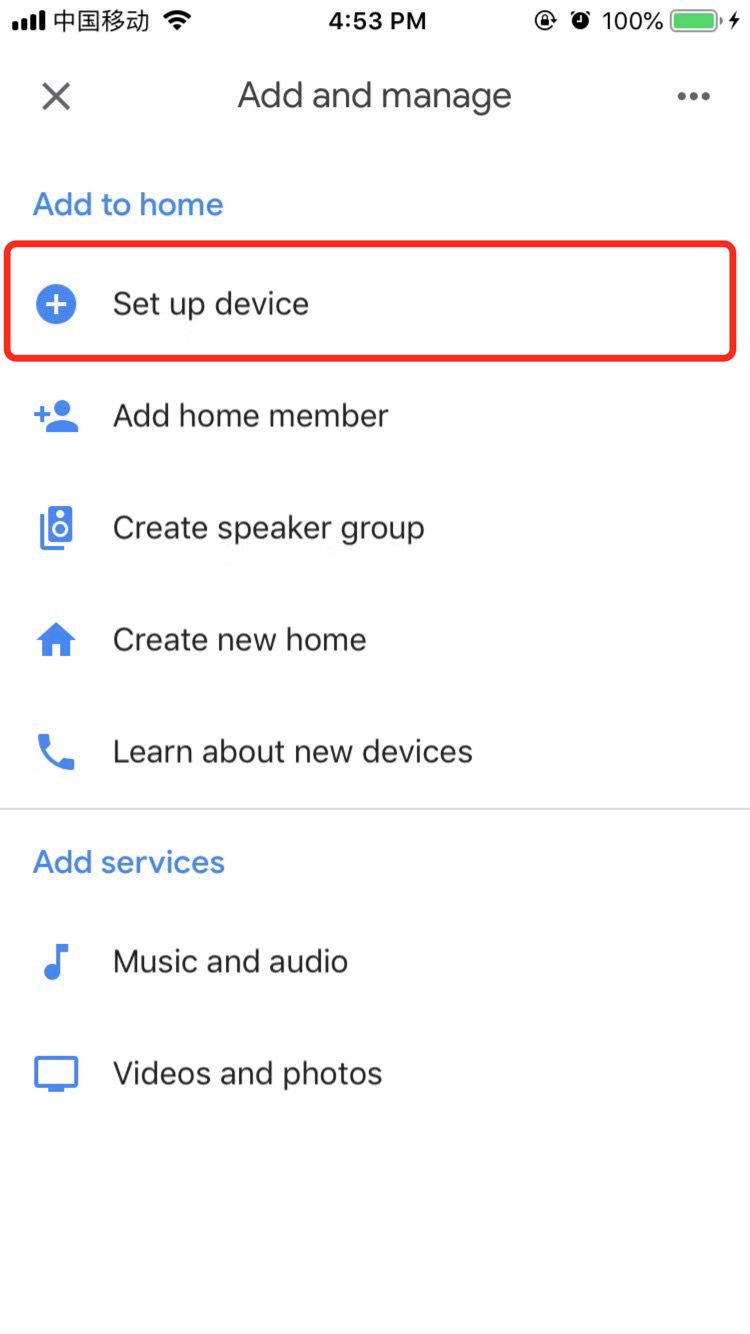
2.Select the bottom cell, and then search for “Stellar Wi-Fi”.
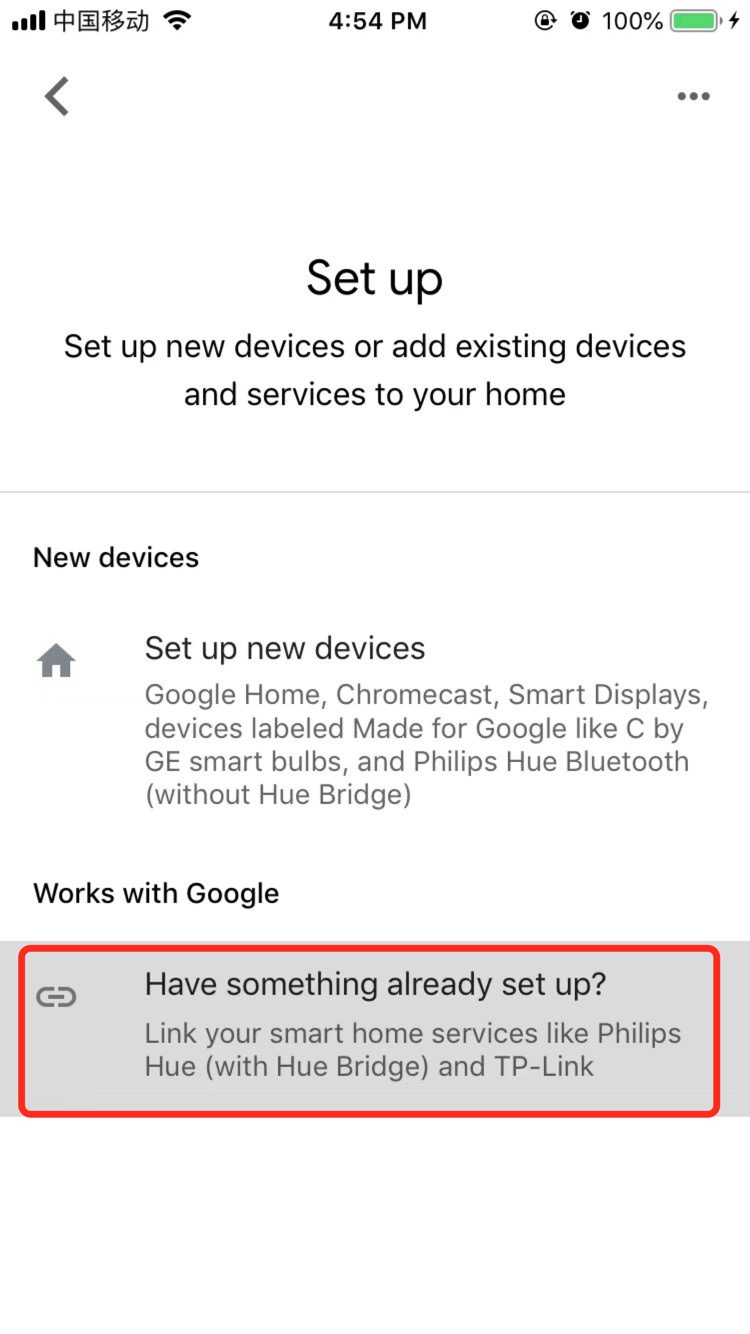
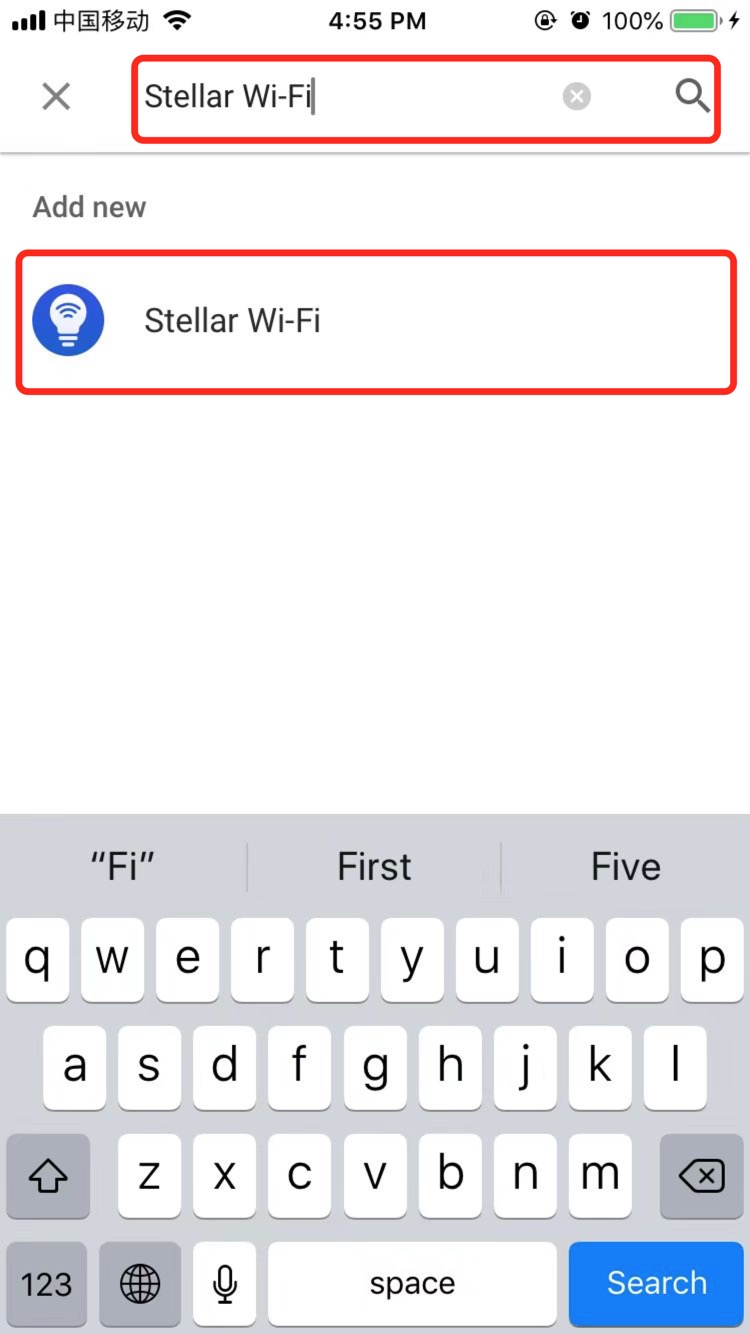
3.Tap the Stellar Wi-Fi cell on the search results list, enter your Stellar Wi-Fi account and password and tap “sign in”. Select the “Authorize” button.
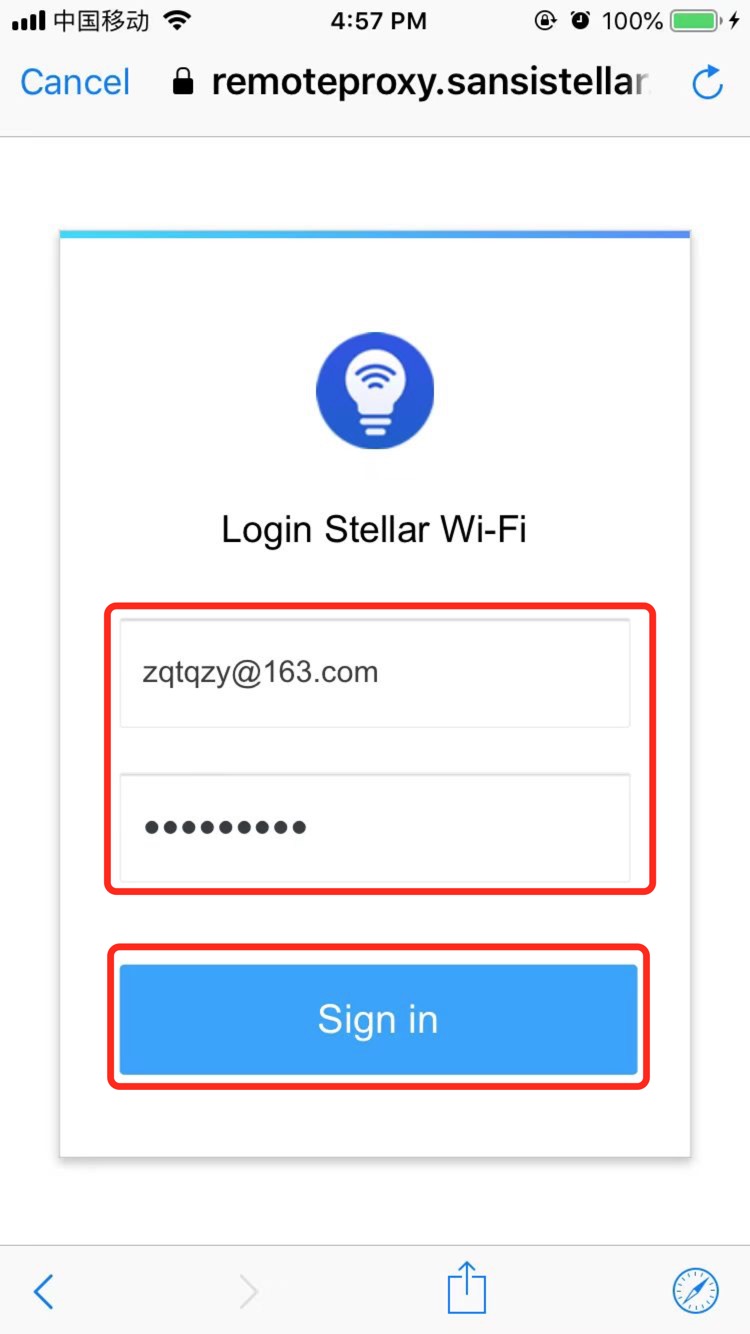
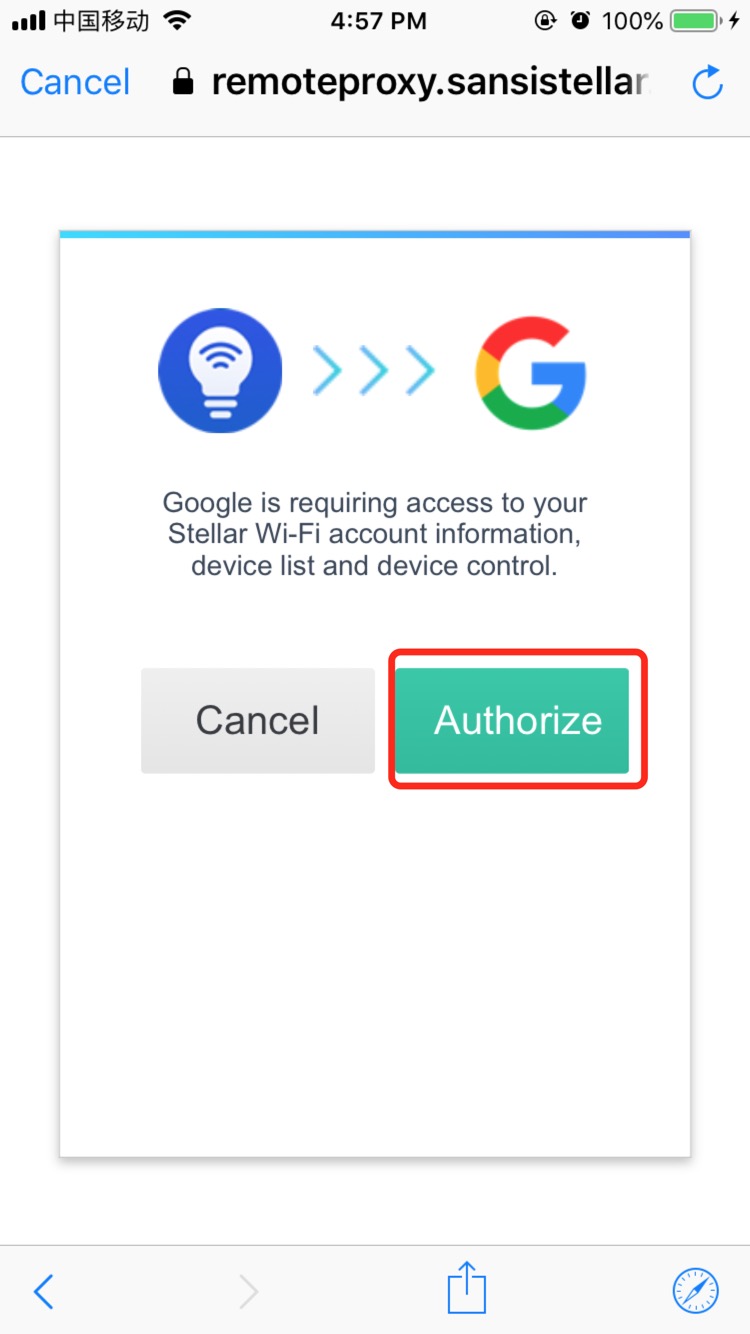
4.It will alert you “Stellar Wi-Fi linked” on bottom after a moment. When the skill appear on the Home Control Devices list, select the device what you wanna control, and then tap the button on the upper left corner to dismiss the page. Now you can begin your smart home journey.
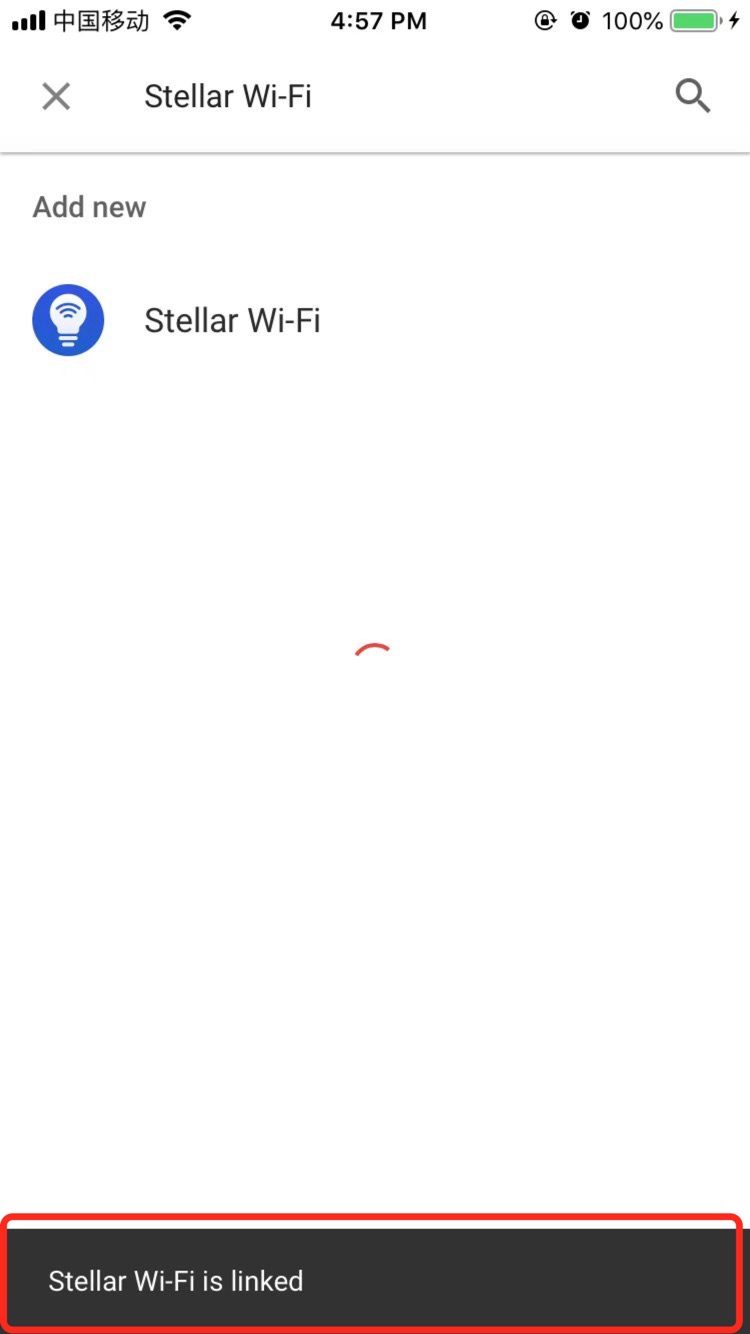
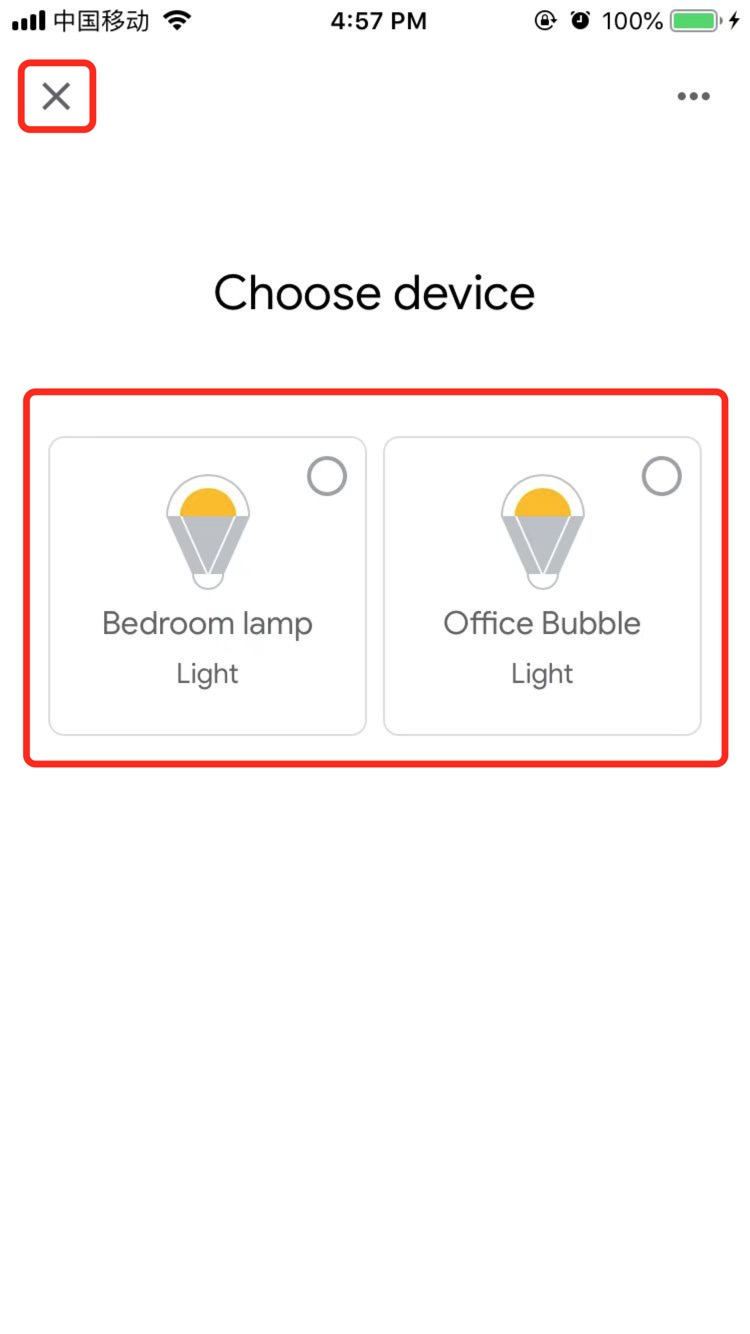
Control your smart device with Google Home
Now you can control your smart device with Google Home. With the bedroom light as an example, the supported commands include(Google Home currently only supports English commands):
- Ok Google, turn on/off bedroom light. (Turn on/off the light or other devices)
- Ok Google, change bedroom light to 50 percent. (Set the light to any brightness)
- Ok Google, brighten bedroom light. (Brighten the light)
- Ok Google, change bedroom light to red. (Set the color of the light, only color changing lights support this function)